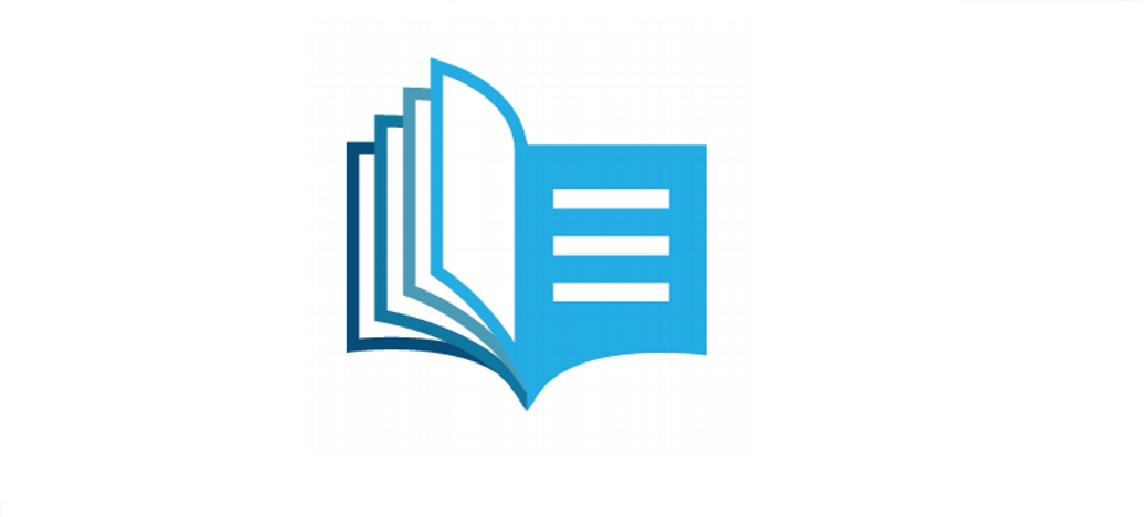
การใช้งานโปรแกรมคำนวณเวลา
หลายๆ องค์กรที่ตัดสินใจซื้อ เครื่องสแกนลายนิ้วมือ ผ่านช่องทาง online หรือผ่านหน้าร้านโดยไม่ได้ซื้อบริการติดตั้งหรือบริการสอนการใช้งาน อาจรู้สึกว่า "จะทำอย่างไรดีกับการใช้งานโปรแกรมที่ทำงานร่วมกับ เครื่องสแกนลายนิ้วมือ" เพราะบอกเลยว่าเรามี เครื่องสแกนลายนิ้วมือ หรือ เครื่องสแกนใบหน้า ไม่ได้หมายความว่าเราจะสามารถดูรายงานบันทึกเข้า-ออกของพนักงานได้เลย เครื่องสแกนลายนิ้วมือจะต้องทำงานร่วมกับโปรแกรมคำนวณเวลา Premium Time เท่านั้นจึงจะเรียกดูรายงานได้ (ยกเว้นรุ่นที่มีระบบ Easy Report ดึงข้อมูลออก Excel ได้เลย)
เอา ล่ะก่อนการ รีวิว การใช้งานโปรแกรมที่คุณทำตามก็ทำได้เลย มีขั้นต่อ 1 2 3 อย่างละเอียดแบบที่ว่าไม่ต้องเสียเงินจ้างให้ใครมาสอน ตอนนี้มารู้กันก่อนว่า เครื่องสแกนลายนิ้วมือ เครื่องสแกนใบหน้า รุ่นไหนบ้างที่ต้องใช้งานร่วมกับโปรแกรมคำนวณเวลา Premium Time แจกแจงกันให้เห็นดังนี้
เครื่องสแกนลายนิ้วมือ cmi817u, cmi819u, ci805u, ci806u, ci809u, cmi681s, cmi682s, cmi683s, cmi812
เครื่องสแกนใบหน้า cmif63s, cmif65s
รุ่นต่างๆ ตามที่ได้แจ้งไป (บอกเฉพาะที่ เจริญ เทค จำหน่าย จริงๆ มีอีกหลายรุ่นนะ!!! เพียงแค่รุ่นต่างๆ ตามที่แจ้งเป็นรุ่นที่นิ่ง ทนและไม่มีปัญหาให้ต้องหงุดหงิดทั้งผู้ใช้งานและผู้จัดจำหน่าย)
over view มามากล่ะ เข้าสู่ เนื้อหาสำคัญของบทความ รีวิว การใช้งานโปรแกรมคำนวณเวลา Premium Time กันเลยล่ะกัน
หน้าตาโปรแกรม Premium Time

หลัก จากที่เปิดโปรแกรมมาแล้ว ให้เราเชื่อมต่อ เครื่องสแกนลายนิ้วมือ หรือ เครื่องสแกนใบหน้าผ่านระบบแลนด์ (สายแลนด์) ที่เครื่องสแกนลายนิ้วมือ และที่ด้านหลังคอมฯ หรือสวิสต์ฮับ เมื่อดำเนินการเชื่อมต่อสายแลนด์เสร็จก็ทำตามขั้นตอนกันไปเลย (สำหรับ ลค ดึงข้อมูลผ่าน flash drive ข้ามขั้นตอนนี้ไปได้เลย) อะ... เริ่ม!!!
(1) กดที่เครื่องบันทึกเวลา (2) จะหน้าจอขึ้นมาให้กดที่ "เครื่อง" อีกหนึ่งครั้งโปรแกรมจะ popup หน้าจอใหม่ขึ้นมา (3) กดเพิ่มใหม่ (4) กรอกข้อมูล ชื่อเครื่องตั้งได้เอง เครื่องรุ่นตามรุ่นที่เราซื้อ ชนิดการเชื่อมต่อTCP/IP เลขเครื่องให้ตรงกับเลขเครื่องสแกนลายนิ้วมือ ส่วนใหญ่จะเริ่มต้นที่เลข 1 หมายเลขพอร์ตและIP ดูได้จากเครื่องสแกนลายนิ้วมือ เมนูตั้งค่า>เครือข่าย ต้องใส่ให้ตรงกับ เครื่องสแกนลายนิ้วมือ หรือ เครื่องสแกนใบหน้า นะ ไม่งั้นจะเชื่อมต่อกันไม่ได้ รหัสผ่านไม่ต้องใส่ (5) เมื่อเสร็จแล้วก็กดตกลง (6) กดปิดหน้าต่างนี้ออกไป.. ง่ายมั้ย เสร็จแล้วกับการเพิ่มเครื่องสแกนลายนิ้วมือเข้าโปรแกรม พร้อมให้ทุกท่านชื่อต่อระหว่างเครื่องกับโปรแกรมได้เลย

ต่อ มาเป็นการเชื่อมต่อ เครื่องสแกนลายนิ้วมือ เครื่องสแกนใบหน้า กับโปรแกรมละ!! เริ่มเลยที่ (1) กดชื่อเครื่องที่เราเพิ่มมาตะกี้ (2) กดที่เชื่อมต่อ หากเชื่อมต่อสำเร็จจะมีภาพเครื่องสแกนลายนิ้วมือขึ้นมาด้านล่ะและสถานะการ เชื่อมต่อจะบอกว่าสำเร็จ ตรงเลข 4 (3) กดดาวน์โหลดข้อมูล มีให้เลือก new กับเลือกตามช่วงวันที่ กรณีนี้สำหรับเรามีลายนิ้วมือในเครื่องและเริ่มใช้งานแล้วเท่านั้นจึงจะโหลด ข้อมูลได้ หากยังไม่เริ่มเก็บนิ้วและเริ่มการบันทึกที่ เครื่องสแกนลายนิ้วมือ หรือ เครื่องสแกนใบหน้า ให้กลับไปบันทึกก่อน!!!

จริงๆ ขั้นตอนนี้ต้องทำก่อนเชื่อมต่อเครื่องด้วยซ้ำ ^^ ลืมบอก!! แต่ทำทีหลังก็ไม่เห็นจะแปลกทำได้เหมือนกันแหละนาาาา เรามาเพิ่มบริษัทกันก่อนโดย (1) ดับเบิ้ลคลิ๊กที่บริษัท (2) กดเพิ่มใหม่ (3) ใส่ข้อมูลลงไป อยากใส่ชื่อบริษัท ที่อยู่ เบอร์โทร หรืออะไรก็ใส่ไปตามช่องที่มีให้ (4) กดตกลง และ (5) กดปิดหน้าจอ.. เราก็จะได้บริษัทมาครอบครองแล้ว 1 บริษัท หากมีหลายๆ บริษัทก็เพิ่มลงไปๆ แบบเดิม!!

อีก หนึ่งเรื่องสำคัญของโปรแกรมคำนวณเวลา Premium Time การที่จะคำนวณเวลาการทำงานได้พนักงานทุกคนจะต้องมี คือ 1 บริษัท 2 แผนก ไม่งั้นจะไม่สามารถคำนวณได้นะ!! เอาล่ะ มาสร้างแผนกกันต่อเลย (1) ดับเบิ้ลคลิ๊กที่จัดการแผนก (2) เลือกว่าเราต้องการเพิ่มแผนกให้บริษัทไหน (3) พิมพ์เข้าไปเลยชื่อแผนกที่ต้องการ (4) กดตกลง (5) กดปิดหน้าต่าง... ง่ายอีกล่ะใช่ม่ะ ก็มี 123 ให้ทำตามหนิเนอะ!!!

เมื่อเราเพิ่มบริษัท เพิ่มแผนกเสร็จแล้ว และเราก็มีการเก็บลายนิ้วมือ เก็บใบหน้า ที่เครื่องสแกนลายนิ้วมือ เครื่องสแกนใบหน้า เรียบร้อยแล้ว เชื่อมต่อเครื่องสแกนลายนิ้วมือกับโปรแกรมและดึงข้อมูลมาแล้ว ถามว่าข้อมูลที่ดึงมาไปอยู่ตรงไหน ตอบให้เลยว่าข้อมูลพนักงานทั้งหมดจะมารวมๆ กันอยู่ที่ Sample Company ซึ่งเราจะต้องแก้ไขข้อมูลพนักงานและโยกย้ายพนักงานเข้าแผนกต่างๆ ที่สร้างขึ้นมาตะกี้ก่อน เริ่มเลยจะรออะไร (1) กดที่ระเบียนพนักงาน เลือกที่ Sample Company จะเป็นเป็นตัวแลขรหัสอยู่ตามจำนวนพนักงานที่เราเพิ่มไว้ใน เครื่องสแกนลายนิ้วมือ หรือ เครื่องสแกนใบหน้า (2) กดที่รหัสพนักงานคนที่เราจะแก้ไข ต้องจดบันทึกไว้นะว่ารหัส 001 คนนี้ชื่ออะไร เดี่ยวใส่ชื่อพนักงานผิด เงินเดือนผิดแน่นอน ขอเตือน!! (3) กดที่แก้ไข เพื่อแก้ไขข้อมูลพนักงาน (4) กรอกไปตามนั้น (5) เมื่อแก้ไขข้อมูลพนักงานเสร็จ ให้กดลูกศร >> จะเห็นคำว่า โอนย้ายแผนก กดเลย และเลือกแผนกที่ต้องการได้เลย

อีกเพียงแค่ไม่กี่ขั้นตอนเราก็คำนวณเวลาการทำงานได้แล้ว มาต่อกันด้วยการกำหนดตารางการทำงานกัน (1) กดที่ตั้งตารางเวลา เลือก 1 ตั้งตารางเวลา หน้าจอจะ pop up ตารางเวลาขึ้นมา ตามรูปแบบที่โปรแกรมกำหนดให้มาคือ แบบแรก Day Time สแกน 2 เช้าและเย็น แบบที่สอง Morning สแกนเช้าและเที่ยง แบบที่สาม สแกนบ่ายและเย็น แบบที่สี่ Cross Day เป็นการทำงานแบบข้ามวัน.. หากที่บริษัทลูกค้าสแกนแบบไหนที่ใกล้เคียงที่สุดให้เข้าไปแก้ไขเวลาใหม่ตามรูปแบบของลูกค้าได้เลย หรือถ้าต้องการรูปแบบใหม่ก็เพียงแค่กด เพิ่มใหม่ และเลียนแบบการกำหมดเวลาต่างๆ ได้เลย!!!

เมื่อเราตั้งเวลาการทำงานเรียบร้อยแล้วก็มาดำเนินการกันต่อที่ ตั้งตารางการทำงาน (1) กดตรงตั้งตารางการทำงาน เลือกข้อ 2 ตั้งกะการทำงาน (2) กดที่เพิ่มใหม่ จะได้ตารางใหม่ขึ้นมา (3) หากต้องการแก้ไขชื่อให้กดที่ icon ภาพคน 3 คนที่พึ่งแสดงขึ้นมา (4) กดแก้ไข แล้วก็พิมพืชื่อได้เลย (5) กดที่เครื่องหมาย + ด้านขวา เพิ่มตารางการทำงาน ซึ่งเป็นการเพิ่มตารางการทำงานให้กับตารางการทำงานที่เราพึ่งเพิ่มเมื่อกี้ (6) โปรแกรมจะ pop up อีกหน้าจอขึ้นมาให้กดที่ เพิ่มใหม่ และเลือกรูปแบบตารางการทำงานที่เราได้ set ไว้ ด้วยการดับเบิ้ลคลิ้ก หากมี ot ก่อนเข้างาน หรือหลังเข้างานก็ให้กำหนดได้เลย (8) เมื่อเราเพิ่มตารางเสร็จแล้วให้กดที่ คัดลอกจันทร์-ศุกร์ วันที่มีได้คัดลอกไปโปรแกรมจะรับรู้ว่าคือวันหยุด!!! เมื่อเสร็จแล้วก็กด ok ตามข้อ 9

เมื่อเราทำตามข้อมูลด้านบนสำเร็จแล้วเราก็มาต่อกันด้วยการทำหนดตารางการทำงานให้ พนักงาน ขั้นตอนนี้แหละที่จะเป็นบทพิสูจน์ว่า ใครจะมาสาย ใครจะขาด ใครจะลืมสแกน เริ่มกันเลย!! (1) กดที่เดิม ตั้งตารางการทำงาน และเลือกข้อ 3 ตั้งตารางการทำงานของพนักงาน (2) เลือกแผนกที่เราต้องการที่ตั้งตาราง หน้าจอจะแสดงรายชื่อพนักงานขึ้นมาให้เราเลือก (3) จะเลือกเดี่ยวๆ รายคน หรือเลือกทั้งหมดก็แล้วแต่จะตัดสินใจ (4) กดที่กำหนดตารางการทำงานให้พนักงาน โปรแกรมจะ pop up ให้อีกหน้าจอ และ (5) กดที่ + เพื่อเลือกตารางการทำงานให้พนักงานตามที่เราตั้งไว้ก่อนหน้า (ุ6) กำหนดวันที่ใช้ตารางการทำงานนี้ หากไม่กำหนดวันที่หรือเลยวันที่กำหนดไปแล้วไม่เข้ามาตั้งใหม่ การคำนวณจะไม่แสดงผลขาด ลา มาสายน้าาาา (7) เลือกตารางการทำงาน (8) กดตกลง (9) กดตกลง (10) เมื่อเราตกลงออกมาหมดแล้ว รายชื่อพนักงานคนดังกล่าวจะมีชื่อกะที่เราต้องให้ แบบนี้ถือว่าสำเร็จ!!!

จบ ล่ะการตั้งก่อนการเรียกดูรายงาน เจอกับบทความต่อไปการเรียกดูรายงานต่างๆ จากโปรแกรมคำนวณเวลา Premium Time นะ!!! บทความนี้อาจไม่ได้ลงลายละเอียดขนาดว่าจะต้องกรอกข้อความอะไรบ้าง ไว้สำหรับผู้ใช้งานศึกษาเพื่อเป็นแนวทางเบื้องต้น หากมีข้อส่งสัยก็เมล์มาสอบถามเราได้ที่ charoentech@gmail.com
หรือมีคำถามติดต่อสอบถามเราได้ที่ 089-106-2456
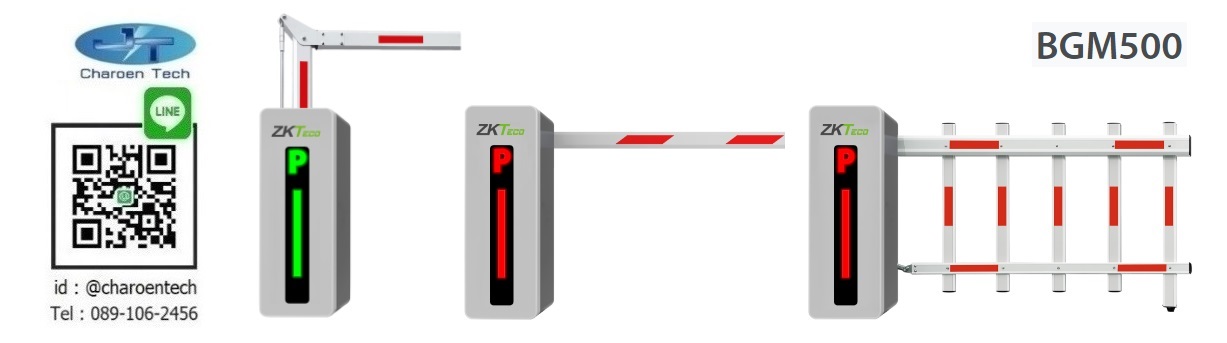
ระบบไม้กั้นอ่านป้ายทะเบียน lpr
2024-04-26 13:39:14ไม้กั้นรถยนต์ อ่านป้ายทะเบียน มีให้เลือกหลายรุ่น หลายยี่ห้อ แต่ละรุ่นหรือแต่ละยี่ห้อมีระบบการทำงานที่ไม่เหมือนกัน มีข้อดี มีข้อเสียที่ต่างกัน ดังนั้นเพื่อให้ลูกค้าทราบว่า ไม้กั้นอ่านป้ายทะเบียน รุ่นไหนน่าสนใจ จุดเด่นของรุ่นนั้นๆ เป็นอย่างไร? แอดมินจึงขอหยิบเอาชุดไม้กั้นอ่านป้ายทะเบียน gbm500 lpr มาอธิบายให้ได้ทราบกัน.. ไม้กั้นรถยนต์ zkteco bgm500 lpr เป็นการนำอุปกรณ์ของ zkteco มาทำงานร่วมกัน ซึ่งในชุดอุปกรณ์จะประกอบไปด้วย ระบบไม้กั้นรถยนต์
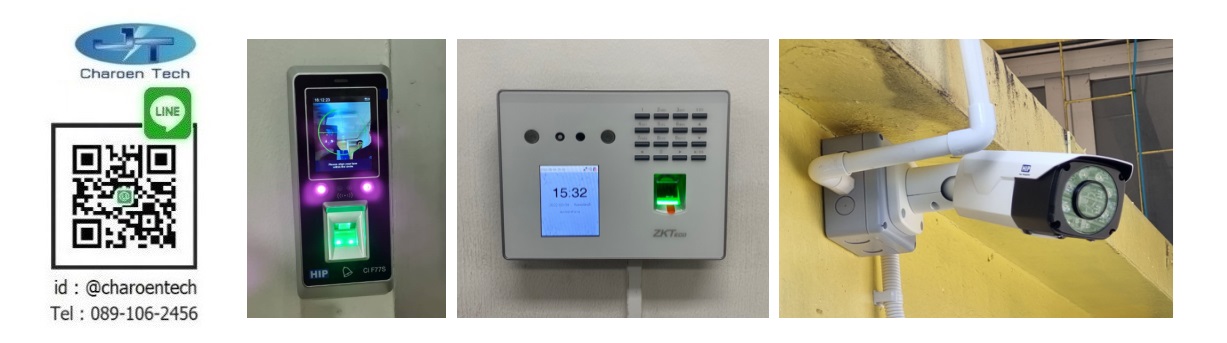
เครื่องสแกนควบคุมประตู
2024-04-25 21:14:42เมื่อพูดถึงระบบควบคุมประตูเรามักนึกถึงการใช้เครื่องสแกนลายนิ้วมือหรือเครื่องสแกนใบหน้าหรือเครื่องทาบบัตรเพื่อสั่งเปิดประตู สแกนผ่านสามารถเปิดประตูได้ สแกนไม่ผ่านประตูไม่เปิดให้ แอดมินพบว่ามีเพียงลูกค้าไม่กี่รายที่ทราบว่าระบบควบคุมประตูประกอบไปด้วยอุปกรณ์อะไรบ้าง อุปกรณ์ชิ้นไหนจำเป็นอุปกรณ์ชิ้นไหนไม่จำเป็น และเพื่อให้ลูกค้าทราบถึงรายละเอียดของอุปกรณ์ที่ใช้ประกอบกัน
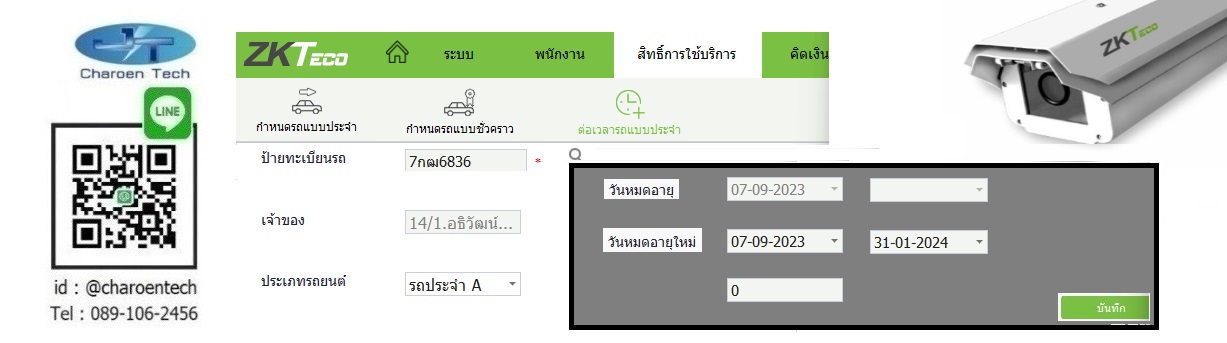
การจัดการทะเบียนรถในระบบอ่านป้ายทะเบียน
2024-04-24 21:17:20ระบบไม้กั้นอ่านป้ายทะเบียนเป็นระบบที่เลือกการทำงานได้ 2 แบบคือ ทำงานเองแบบ stand alone (ไม่ต้องใช้คอมพิวเตอร์) และแบบใช้คอมพิวเตอร์ประมวลผล ลูกค้าที่มีสมาชิกน้อยกว่าความสามารถในการเก็บทะเบียนรถของระบบสามารถใช้งานแบบ stand alone ได้ เช่น กล้องอ่านป้ายทะเบียน zkteco รุ่น lprc300 รองรับ 1,000 ทะเบียน หากโครงการมีสมาชิกน้อยกว่า 1,000 ทะเบียน

